
:max_bytes(150000):strip_icc()/C6-MergePDFonMac-annotated-6bfc37b82c334818af1f5983e1227b5c.jpg)
So for instance I could open this document here, let me select page 2. So this gives you more flexibility because now I can actually go and select a few pages from one, a few pages from the other, and create a new document. I can also open up the second document, if I want, select the pages there that I want and drag those from one document to another.
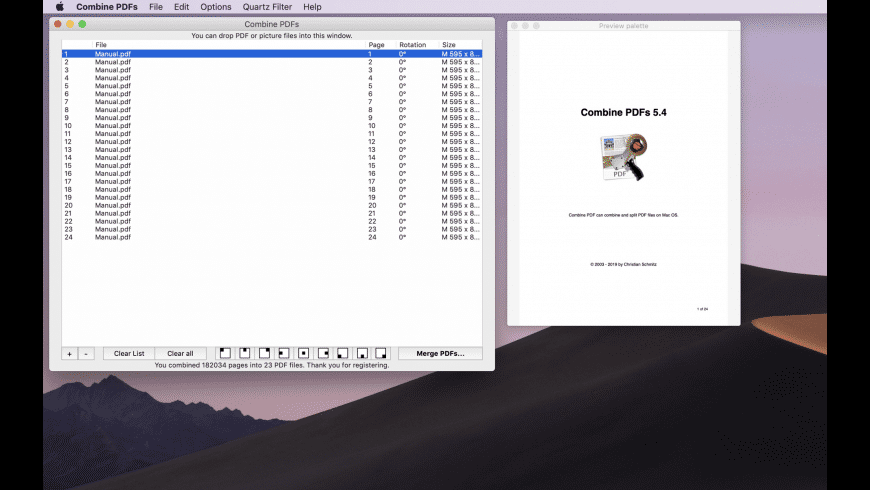
Now I've got this copy here and I can open that up and drag this second one into it. So I can select that and do File, this is in the Finder. You could also go and duplicate the first document. So now I have a merged document with those. I can Save and I'll save this one as Demo copy and it puts it there. I can drag and drop this in here and now I have a document with all four pages. Now I have an untitled document with two pages. That will just get rid of that unnecessary second copy.
#MAC OS COMBINE PDF PDF#
I'm going to click on the first page of it, go to File, and Close Selected PDF Document. So to correct this bug I'm going to close the second document here. When you do that you get two versions, two documents, untitled 1 and untitled 2 here on the left sidebar and that only happens when you select all the pages of the PDF and do Copy and New From Clipboard.
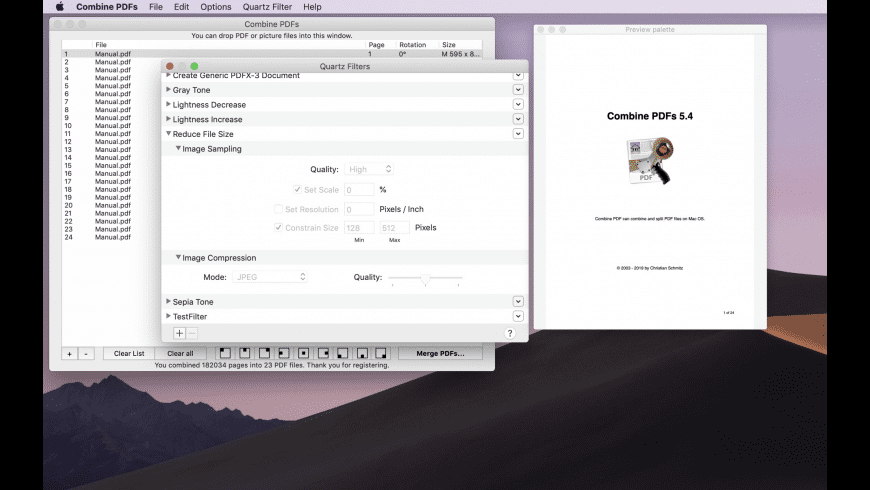
I'm going to Copy and then create a New From Clipboard. So let me Undo there and I've got the first document just like I had before. Which may not be what I want because I may want to preserve the first document and the second document and create a completely new one. Now I've got what I want but I'm just saving it as a new version of the first document. You can see I can actually insert it inbetween existing pages. I'm going to do that by opening the first one and then a simple way to do it is to just drag and drop the second one here into the left Thumbnails bar here. So let's merge these two that we have created. So let's say we want to merge two documents together. So really easy ways to create PDFs by splitting apart the pages of an existing PDF. I can Command, select those and Drag them and now I have two documents here. Drag them and it creates a document there that has those two. So I can Command and select these first two pages here. So now I've split it up into two separate documents without altering the original document. Command S to save and save that as Demo 2. Go into Copy, New From Clipboard, and you see I get the last two pages there. Command, click, and now I just have three and four selected. I'm going to now go and do the same thing with three and four.

Notice I have them opening up in tabs there which is a great feature of Preview to be able to use multiple tabs. I'm just going to save it to the desktop as Demo 1 and close it. This creates a new document that has the first two pages in there. Then file New From Clipboard or Command N. So I'm going to do Command, select the first two pages and do Command C for Copy or just Edit Copy. So I can basically duplicate the file and do that to each one to get what I want.Ī neater way would be to use Copy and Paste. I could also do the same first thing with the first two pages, Command click each one of those, and hit Delete and now the third and fourth pages are the two pages there. Hit the Delete key and now I have a document with the first two pages. So I can grab the third page and hold the Command key and grab the fourth page. There are a lot of different ways to do this.įor instance, we can simply delete the pages out of this. One with the first two pages and one with the second two pages. So let's say we want to split this into two separate PDFs. Now you can see there's four pages here and you can click on anyone to view the page. If you don't see the left sidebar here, click here and instead of having Hide Sidebar choose Thumbnails. So, let's take a look at a sample PDF that has four pages in it.
#MAC OS COMBINE PDF MAC OS#
Video Transcript: In the Preview app in Mac OS Mojave it's easy to be able to split PDFs into a separate document and also to merge PDFs into one document.
#MAC OS COMBINE PDF HOW TO#
Check out How To Split and Merge PDF Documents In Preview at YouTube for closed captioning and more options.


 0 kommentar(er)
0 kommentar(er)
